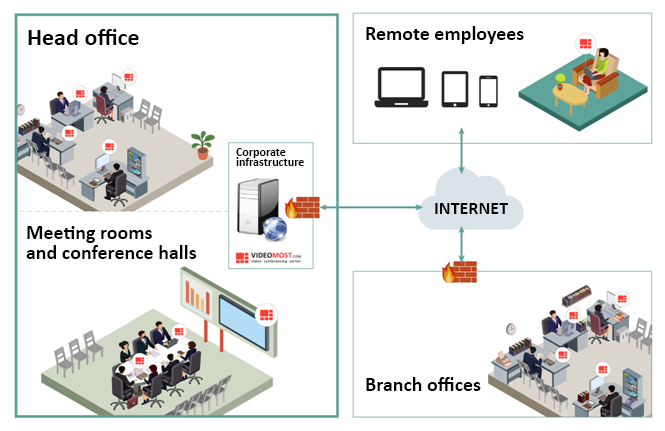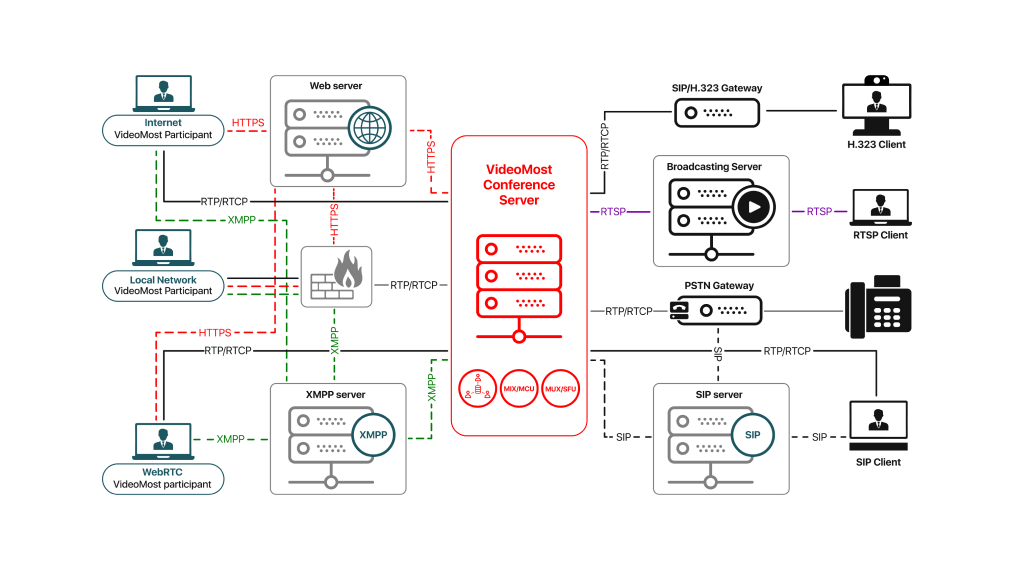Joining the Meeting by Email Invitation
To join a meeting you need to get the meeting join link to this conference from the meeting owner. The join link contains the ID and the password of the meeting.
You can receive this invitation, for example, by email in the following form:

Click the link and you'll get to the Join conference window:

In this window, the login details are filled in automatically.
It is recommended to check your conference equipment before entering. To test it, click Device diagnostics to open the Hardware setup wizard:

This window contains 4 tabs:
- Web camera: Check the web camera.
- Volume: Check the speaker.
- Microphone: Check the microphone.
- Connection: Check the quality of your Internet connection.
Check your camera, speaker, microphone and Internet connection in sequence, and then click Complete diagnostics.
You'll get to the Meeting Window:

Note that after joining a meeting, the participant’s video and microphone are switched off by default. It's only the participant himself who can switch them on.
To switch on the video, click the  button. It will change to
button. It will change to  , and the video camera will be enabled.
, and the video camera will be enabled.
To switch on the microphone, click the  button. It will change to
button. It will change to  , and the microphone will be enabled.
, and the microphone will be enabled.